حل مشکل فعال شدن تاچ پد با روشن و خاموش شدن لپ تاپ
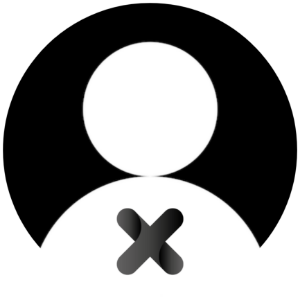 14 مرداد 1400 · · خواندن 3 دقیقه
14 مرداد 1400 · · خواندن 3 دقیقه اگر برای شما هم پیش آمده است که قبلا وقتی تاچ پد را غیرفعال میکردید و لپ تاپ را خاموش و روشن میکردید، تاچ پد باز هم غیرفعال بود، اما الآن وقتی لپ تاپ را خاموش و روشن میکنید، می بینید با اینکه تاچ پد را غیرفعال کرده بودید، تاچ پد فعال است؛ اگر این اتفاق برای شما مشکل ساز شده است و میخواهید این مشکل را بر طرف کنید، روی ادامه مطلب کلیک کنید.
ابتدا درایور تاچ پد خود را به روز رسانی کنید، زیرا در بعضی اوقات ممکن است به دلیل به روز نبودن درایور تاچ پد این مشکل به وجود آمده باشد.
برای به روز رسانی درایور تاچ پد به روش زیر عمل کنید:
ابتدا Device Manager را باز کنید، برای این کار میتوانید عبارت Device Manager را در قسمت جستجوی ویندوز بنویسید و سپس کلید Enter را بزنید، سپس روی Device Manager کلیک کنید، تا Device Manager باز شود. همچنین میتوانید روی علامت ویندوز کلیک راست کنید و سپس روی Device Manager کلیک کنید.

سپس به قسمت Mice and other pointing devices رفته و روی تاچ پد خود کلیک راست کنید، سپس روی ...Update Driver Software کلیک کنید.

روش اول: اگر که یک موس به لپ تاپ متصل کردهاید و با غیرفعال شدن تاچ پد مشکلی ندارید و نیاز به فعال کردن آن ندارید، میتوانید به روش زیر عمل کنید:
ابتدا Device Manager را باز کنید، برای این کار میتوانید عبارت Device Manager را در قسمت جستجوی ویندوز بنویسید و سپس کلید Enter را بزنید، سپس روی Device Manager کلیک کنید، تا Device Manager باز شود. همچنین میتوانید روی علامت ویندوز کلیک راست کنید و سپس روی Device Manager کلیک کنید.

سپس به قسمت Mice and other pointing devices رفته و روی تاچ پد خود کلیک راست کنید (برای تشخیص تاچ پد، میتوانید موس را از کامپیوتر جدا کنید تا یکی از این دو دستگاه پنهان شوند، پس آن دستگاهی که میماند تاچ پد لپ تاپ است، دوباره موس را به لپ تاپ متصل کنید و روی تاچ پد کلیک راست کنید)، سپس روی Disable کلیک کنید.

روش دوم: اما اگر گاهی اوقات از تاچ پد استفاده میکنید، اما دوست ندارید که با روشن شدن لپ تاپ، تاچ پد فعال شود و میخواهید وقتی آن را غیرفعال کردید با خاموش و روشن شدن لپ تاپ دوباره فعال نشود و غیرفعال بماند تا با زدن کلید F6 (ممکن است در لپ تاپ شما این کلید متفاوت باشد، اما احتمالا یکی از کلیدهای F12 و ... و F3 و F2 و F1 است) بتوانید تاچ پد را فعال کنید، به روش زیر عمل کنید:
پوشه DRIVERS را باز کنید (باید در درایو C چنین پوشهای باشد) و اگر تاچ پد شما Synaptics روی فایل dpinst.exe که در مسیر زیر قرار دارد، کلیک راست کرده و روی Run as administrator کلیک کنید.
DRIVERS\Touchpad\Source\Synaptics_19.3.10.30_WHQL\dpinst.exe
پوشه DRIVERS را باز کنید (باید در درایو C چنین پوشهای باشد) و اگر تاچ پد شما ELAN روی فایل dpinst.exe که در مسیر زیر قرار دارد، کلیک راست کرده و روی Run as administrator کلیک کنید.
DRIVERS\Touchpad\Source\ETD_19.4.0.16_WHQL\dpinst.exe

در پوشه DRIVERS در مسیر DRIVERS\Touchpad\Source DRIVERS، دو پوشه ETD_19.4.0.16_WHQL و Synaptics_19.3.10.30_WHQL وجود دارد، که فکر میکنم، یعنی برای دو نوع تاچ پد Synaptics و ELAN تاثیرگذار است؛ اگر در درایو C پوشه DRIVERS وجود ندارد و با اینکه درایور تاچ پد را به روز رسانی کردهاید، اما پوشه DRIVERS را مشاهده نمیکنید و در Device Manager در بخشی از نام تاچ پد خود Synaptics یا ELAN را میبینید، میتوانید پوشه DRIVERS را با کلیک کردن روی دریافت که در انتهای مطلب قرار دارد، دانلود کنید.
دریافت فایل فشرده پوشه DRIVERS
حجم: ۸۵/۳ مگابایت